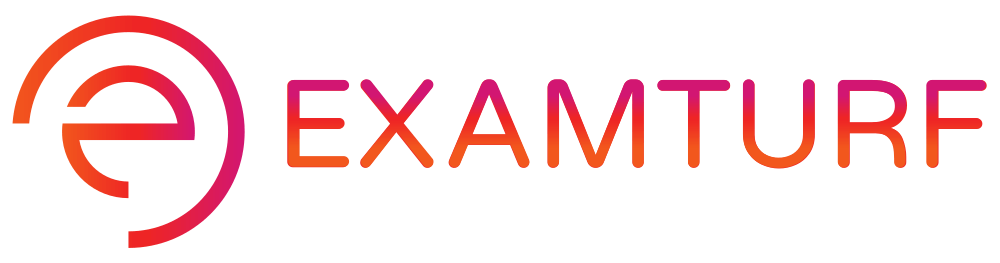Introduction To Install JDK
The following article provides an outline for How to Install JDK? Java was founded by Sun Microsystems in 1995. Initially, it was termed Oak but later changed to Java 1 in JDK 1.0.2. The latest version of Java is Java standard edition 15 LTS (20.9) (JDK 15) which was announced in September 2020. The Java Development Kit(JDK) is used for writing and running java programs. Another name for JDK is Java Platform Standard Edition (Java SE). Now, JDK is owned by Oracle. Anyone can use this software freely as this is open-source software.
It is has been observed that many people get confused about JDK and JRE. JRE stands for Java Runtime Environment and used for running Java programs. On the other hand, JDK is used for both writing and running Java programs. JDK is known as a development kit that also includes JRE and development tools that are used to get output in the Java programs. We can conclude by the above information that JRE is a subset of JDK. So, it is important to install JDK for writing and running programs.
Rules Of Java Specifications
We will also find many other JDKs that are available for several platforms. All these JDKs follow basic rules of Java specifications.
1. Maintenance Stage
Listed below are the JDKs that are in the development or maintenance stage:
- Open JDK/ IcedTea
- IBM J9
- Azul Systems and many more
2. JDKs Being Discontinued
- Blackdown Java
- Apache Harmony
- JVM or JDK – MAC OS and many more
3. Prerequisites For Installing JDK
If you want to install JDK on 64-bit Windows operating system, It should have around 800 MB disk space, 128 MB memory space. This is the basic prerequisites required to run programs. But, if the size of a software increases, it will require a large memory size to run the program smoothly and effectively.
4. Downloading and Installation Process
Step I: Before installing, firstly download it from the official website. You can refer to the below points for downloading the JDK.
- Visit the website https://www.oracle.com/java/technologies/javase-downloads.html.
- Under the “Oracle JDK” tab, you will have a click button on “JDK download”.
- After following the second step, go for the “Windows x64 Installer” and download it.
Installation Part:
Step II: Complete step by step installation process:
Windows Platform:
- You will have to click on the run button to run the installer.
- You will see the accept button, by clicking on the accept button, it means you are accepting all the defaults.
- Follow the instructions that are appearing on the screen to successfully complete the installation.
- JDK always installed in the directory(C:…..).
- After following all the steps above, you will have to launch “File Explorer”.
- Lastly, navigate it (C:….).
Step III: You can ignore step III for JDK 15. Otherwise, you will have to incorporate the “bin” directory in the path. You can also edit the PATH variables.
- Go to the Control Panel.
- Click on “System and Security”.
- Click on “System”.
- You will see “Advanced system settings”.
- Click on the “Advanced button”.
- Click on the “Environmental Variables” tab.
- You will “System Variables”. Click on the “PATH” variable.
- Lastly, click on the “Edit” tab.
To know whether Java is working or not, you have to open the Command Prompt and type the command “java version”. If it is running successfully, it means that it has been installed successfully.
Conclusion – How to Install JDK?
This article gives you comprehensive information on the installation process of JDK. If JDK is used effectively, it will give the best results. You can install JDK on platforms like Windows, Ubuntu and macOS. It is user-friendly software and can be written easily. One can use this software in any environment.
Recommended Articles
This is a guide to How to Install JDK? Here we discuss the introduction to install JDK and rules of java specifications along with the installation process. You may also have a look at the following articles to learn more –
Are you preparing for the entrance exam ?
Join our Programming Languages test series to get more practice in your preparation
View More